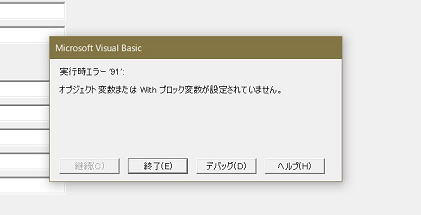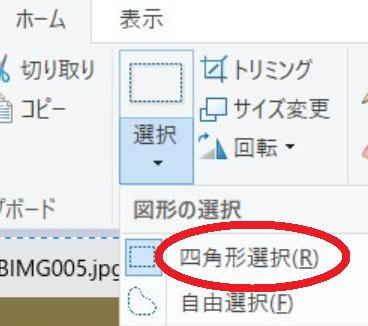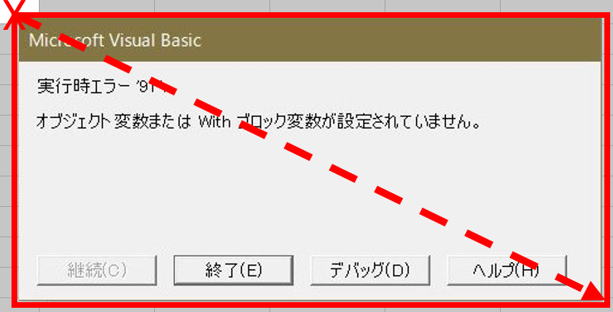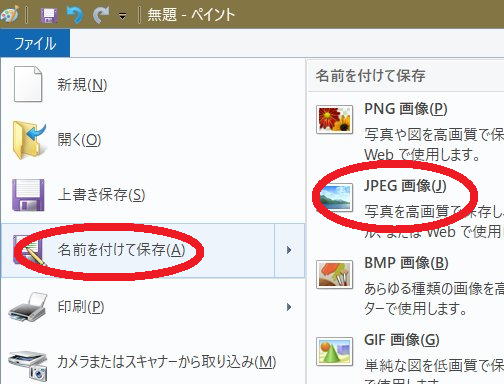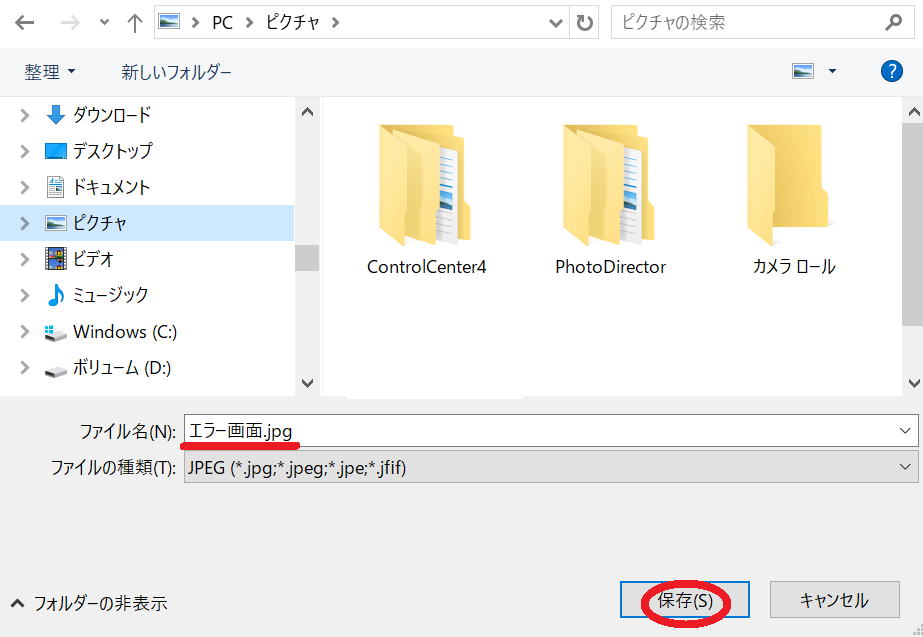| 画面のハードコピーの取り方とe-mailによる送信方法(2) |
2.コピーした画面を、画像データとしてファイル保存する。
2-1.コピーした画像から必要な部分だけを切り取る
|
| |
|
|
必要な箇所が画面に表示されている状態で「PrintScreen」キーを押すと、必要な部分はコピーされますが、当然のことながら、必要かどうかにかかわらず、画面全体がいっしょにコピーされてきます。これはこれで、未熟な間は、本人の意図しない間に、問題解決の参考となる情報が一緒にコピーされていることもあります。
ここからは操作する人の判断に依存しますが、そのままでよいと判断される場合は、次項の「2-2.画像をファイル保存する。」に進んで下さい。
逆にさらに加工して、必要な部分だけを抜き出したいとお考えになるなら、次の処理を行なって下さい。
|
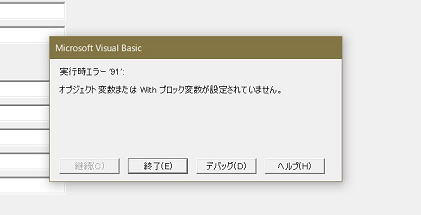 |
| 本例では、中央のダイアログボックスだけが必要だったと仮定して、話を進めます。 |
|
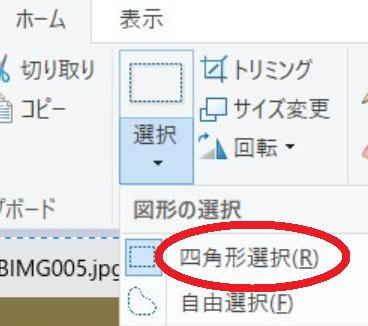 |
ペイントを起動し、「図形の選択」-「四角形選択」と選びます。
|
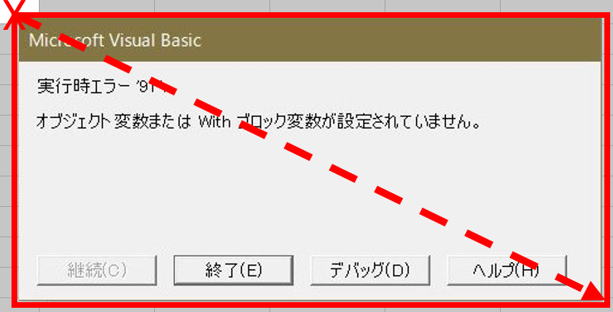 |
最終的に保存したい画像範囲を、左上から右下へ向かって、マウスでドラッグします。 |
 |
ここまでの操作により、必要な部分が選択された状態にあります。この状態のときに、左図の「トリミング」をクリックすると、選択範囲以外の部分はすべて削除され、左上の選択範囲だけの画像データが作られます。
|
| このようにして、ある程度自由に、画面から送付ファイルのための画像を切り取ることが、簡単にできます。 |
| 2-2.画像をファイル保存する。 |
|
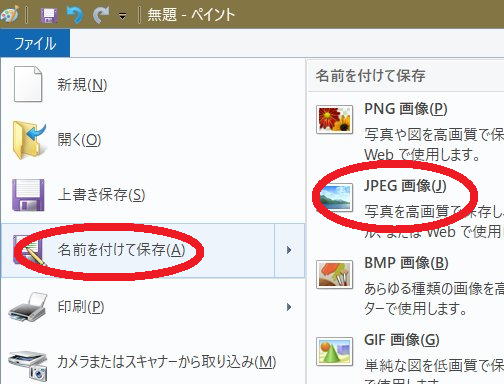 |
|
このファイルの最終的な目的は、問合せ相手に送ることにあります。しかしいきなりそのことを念頭に置かず、ここではまず、目的のファイルを保存することだけを考えます。
ペイントのメニューバー「ファイル」より「名前を付けて保存」を、形式は「JPEG」を選びます。
|
保存するフォルダ名,ファイル名は、特に規制はありません。ご自分のパソコンの管理がしっかりと出来ている方ならお任せしても構いません。
そこまでのレベルに達していない方々は、マニュアルと話を合わせるため、次のようにして下さい。
ファイル名 エラー画面.jpg
フォルダ名 ピクチャ
|
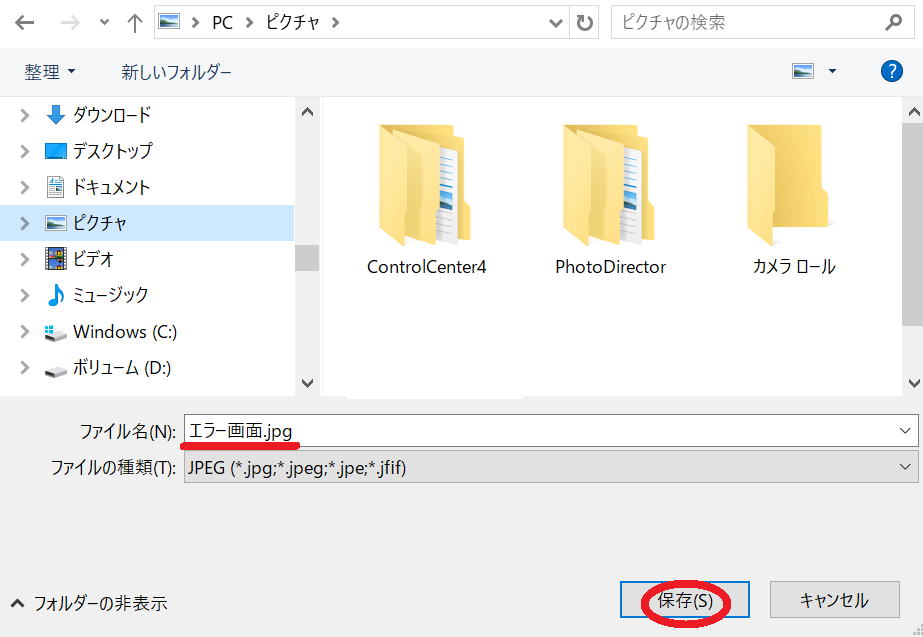 |
|
| <前へ |
次へ> |
| |
|