| 画面のハードコピーの取り方とe-mailによる送信方法(1) | |||||||
パソコンを操作していると、ある日突然下図のようなエラーメッセージが画面表示されることがあります。 このようなことが起こった場合、自己解決できればよいのですが、大概の場合はメーカーやシステム部門に問合せして解決する必要があります。そのためには、現在目の前で起こっている現象を、正確に相手に伝えなければなりません。 |
|||||||
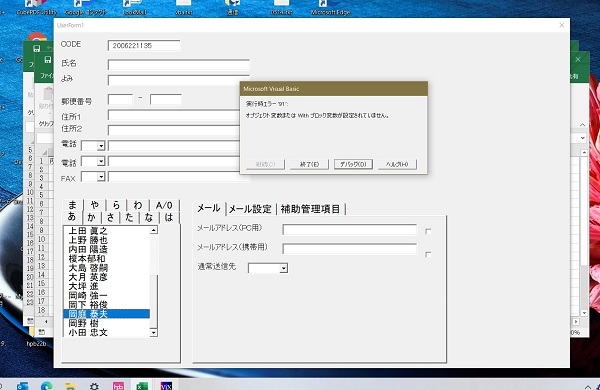 |
|||||||
| 幸いWINDOWSには「ハードコピー」という機能があり、このようなときに役立ちます。「ハードコピー」とは、画面を画像データとして記録・保存する機能のことです。この機能を使って問合せをするには、大きく分けて次の3段階の作業が必要となります。 1.目の前の画面をメモリにコピーする。 2.コピーした画面を、画像データとしてファイル保存する。 3.保存したファイルをe-mail添付などの方法により、問合せ先へ送る。 上記1~3は、それぞれ独立した仕事であり、それらが円滑に成し遂げられたとき、状況が相手先に正確に伝わり、速やかな解決が可能となります。以下、1~3に分けて、手順を解説して行きます。 |
|||||||
| 《目次》 |
1.目の前の画面をメモリにコピーする。 2.コピーした画面を、画像データとしてファイル保存する。 3.作成した画像ファイルを送信する。 |
||||||
| 「ペイント」の起動方法は、右のボタンをクリックすると、別のタブで表示されます。 | 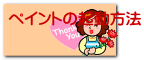 |
||||||
| 1.目の前の画面をメモリにコピーする。 1-1.目的の画面をメモリにコピーする コピーしたい画面が表示されている状態で、「PrintScreen」キーを押します。それだけです。マシンは何の反応もしませんので、半信半疑のところもあります。しかし正しくキーを押していれば、間違いなくコピーされています。このことは、次項の操作で確認できます。 いざ必要なときになって、PrintScreenキーがどこにあるのか探していたのでは、話になりません。下図のように、機種によっても違いがありますので、日頃からご自分のパソコンのキーはどこにあるのか、見つけておいて下さい。 |
|||||||
 |
 |
 |
|||||
| 独立したキーの例。キートップには「PrtSc」と略して表記してあります。 | 兼用キーの例。使用頻度の低いキーであるため、ひとつのキーで2種類の動作を兼ねており、別にある「FN」キーと同時に押すかどうかで、動作を使い分けます。 |
||||||
| 1-2.コピーした画像の確認 |
|||||||
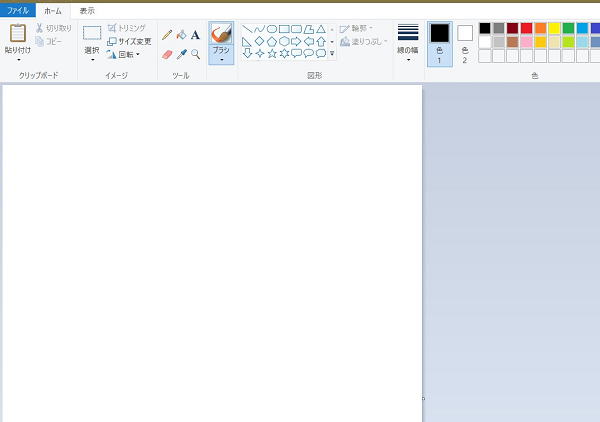 |
ペイントを起動します。起動直後でまだ何も作成していませんから、画面は左図のように白紙状態です。 |
||||||
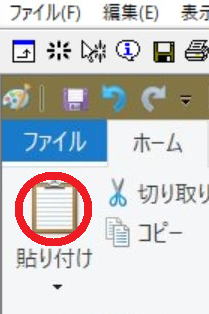 |
左図のアイコンをクリックすると、クリップボードにメモリされている画像が、ペイントに貼り付き、下図のような状態になります。 | ||||||
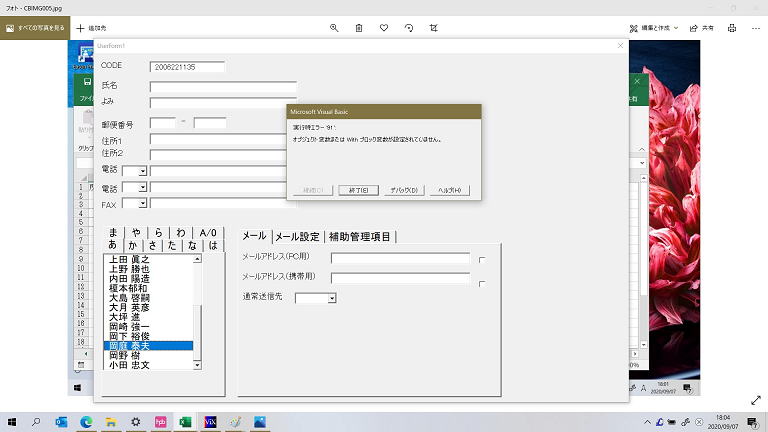 |
|
||||||
| 次へ> | |||||||